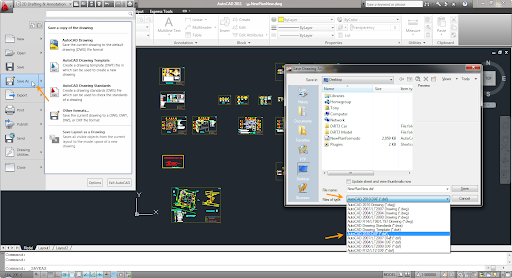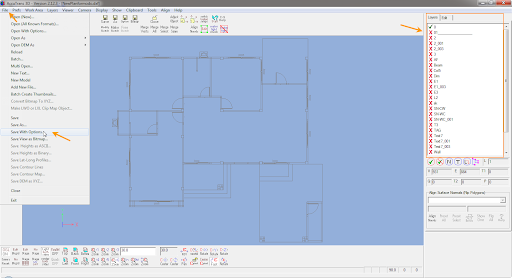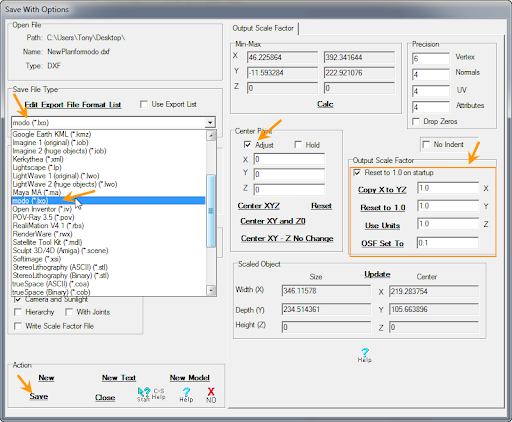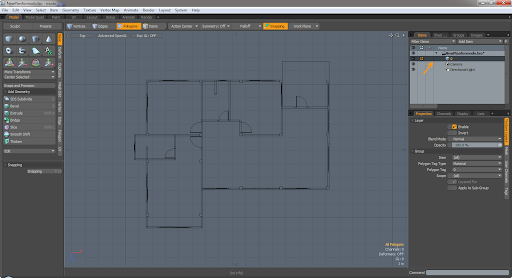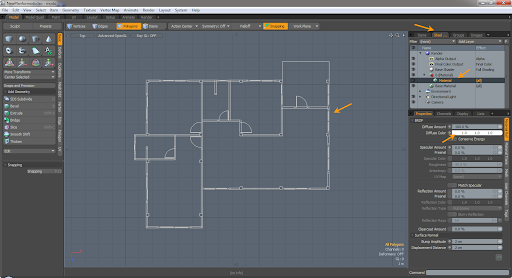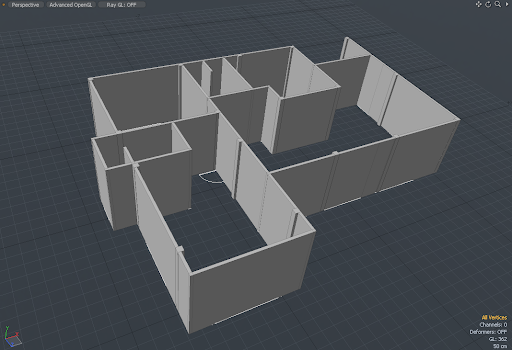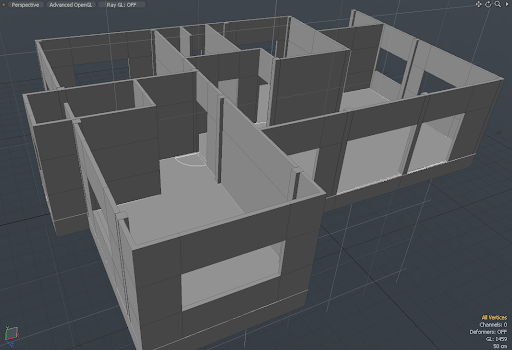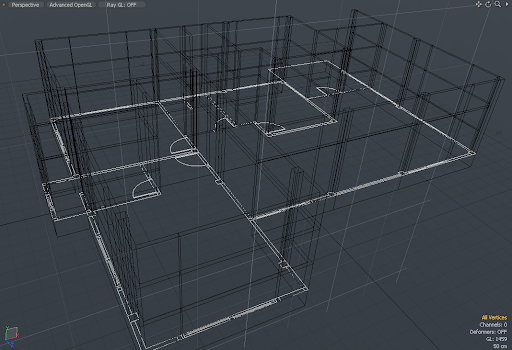สวัสดีครับ วันนี้ก็มาบอกถึงการใช้ลักษณะ 3D เมื่อเทียบกับการทดลองใช้โปรแกรมอืนกันนะครับ
เราจะมาดูว่าความแตกต่างคืออะไร วันนี้ก็มีรูปด้วยนะครับ แต่เป็นรูปที่มีอยู่ในโปรแกรมอยู่แล้ว สามารถโหลดโปรแกรมมา แล้วดูรูปจากโปรแกรม 3D กันได้เลยนะครับ เพราะในตัวของ SKETCHup จะมีอยู่แล้ว คือเขาลงให้เราดูแบบครับ
มาดูกันครับว่ามีความแตกต่างกันอย่างไรบ้าง
เมื่อเทียบกับโปรแกรม
3 มิติอื่นๆ
- Google Sketchup มีขนาดเล็กกว่าหลายเท่า
เมื่อเทียบกับโปรแกรมออกแบบ Model 3 มิติอื่นๆ
[ เวอร์ชั่น Free
มีขนาดเพียง 31 MB]
- Spec ที่ใช้ไม่สูงมากนัก
[มี Ram 128 MB และการ์ดแสดงผล 3 มิติที่สนับสนุน
OpenGL ก็สามารถทำงานได้]
- สามารถทำงานร่วมกับโปรแกรม
3 มิติอื่นๆได้ เช่น 3dsMax หรือ AutoCad
- สามารถหา Plug-In
[แต่ต้องเสียเงิน]
มาติดตั้งเพื่อเพิ่มประสิทธิภาพในการแสดงผลภาพที่ได้มากขึ้น
- สามารถอัพโหลดไฟล์ที่ได้ ขึ้นไปไว้บน Server ของ
Google เพื่อให้ผู้อื่นติชมและโหลดไปใช้ได้
หรือจะไปประดับไว้บนแผนที่โลกของ Google ได้อีกด้วย
3D ก็คือ
3D Warehouse เป็นคุณลักษณะของ SketchUp ที่ช่วยให้คุณสามารถค้นหา
เผยแพร่ และเก็บโมเดล 3 มิติ คุณสามารถค้นหา และสามารถ download
แบบจำลองต่างๆได้
3D Warehouse ประกอบไปด้วยทุกๆสิ่งสำหรับโลกสามมิติ เช่น อาคาร บ้านเรือน ปะติมากรรม
เครื่องเรือน ผู้คนสัตว์เลี้ยง และอื่นๆ
นี่คือรูปที่มีในโปรแกรมครับ
การทำงานร่วมกันต้องทำแบบนี้นะครับ
โปรแกรม Google Earth ให้ทำการค้นหาตำแหน่งในแผนที่
ที่ต้องการสร้างโมเดล 3 มิติ (Model 3D)
- ไปที่ โปรแกรม Google SketchUp คลิก
เมนูด้านบน "Get Current View" เป็นรูปโลกสี่น้ำเงินมีลูกศรสีเหลืองอยู่ข้างบน
- โปรแกรมจะไปดึงภาพจากแผนที่ที่ Google Earth หน้าที่เปิดเอาไว้มาแสดงบน Google SketchUp
- ทำการสร้างโมเดล 3 มิติ (Model 3D)
*** ดูวิดีโอการใช้งาน โปรแกรม Google SketchUp ได้ที่ http://sketchup.google.com/product/gsu.html
- เมื่อสร้างเสร็จแล้วให้ คลิก เมนูด้านบน "Place
Model" เป็นรูปโลกสี่น้ำเงินมีลูกศรสีแดงอยู่ข้างบน
- โปรแกรมจะดึงโมเดล 3 มิติ (Model 3D)
จาก Google SketchUp ไปแสดงที่ Google
Earth
- รายการจะแสดงอยู่ใน เมนูด้านซ้าย ในกลุ่ม "Temporary
Place" ให้ทำการย้ายไปอยู่ในส่วนของ "My
Places" และ ทำการเปลี่ยนชื่อ
- ถ้าต้องการให้คนอื่นนำไปใช้ให้ Save เป็นไฟล์
.Kmz
วันนี้ก็จบกันไปเท่านี้ครับ ขอบคุณครับ